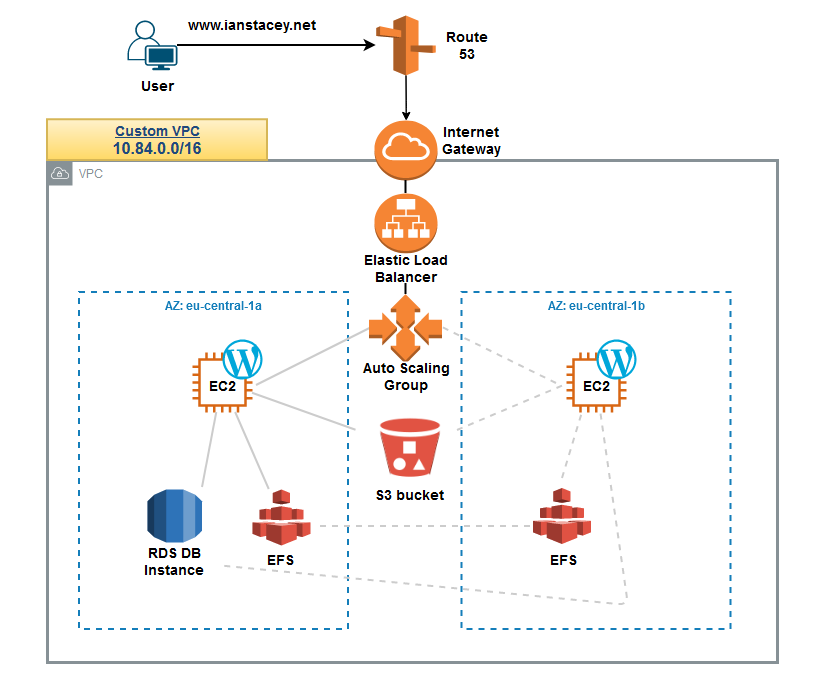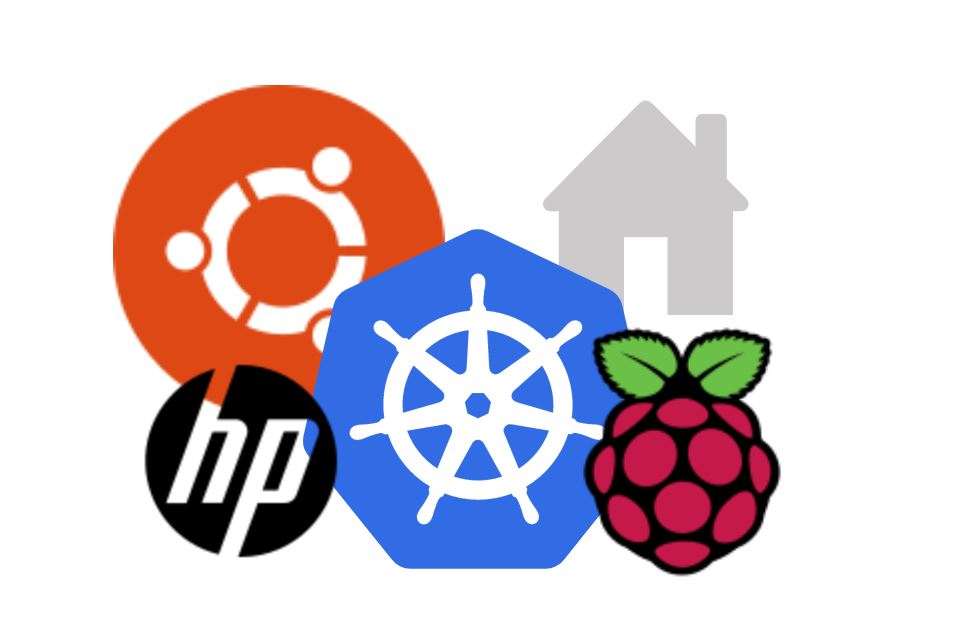Aim
Create a simple NFS HA cluster on RHEL7 VMs with local storage as shown below. The VMs run as guests on a RHEL 8 server running KVM. Connections with be made from the local network and pods running in a Kubernetes cluster will mount as PersistentVolumes.
Also I will create a SFTP chroot jail for incoming client sftp connections.

Prerequisites
Install and enable nfs, keepalived and rsync packages
sudo yum install -y nfs-utils keepalived rsync
sudo systemctl enable nfs-server
sudo systemctl enable keepalived
keepalived --versionGet IP info
[istacey@nfs-server01 ~]$ ip --brief a s
lo UNKNOWN 127.0.0.1/8 ::1/128
eth0 UP 10.12.6.111/25 fe80::5054:ff:fe79:79b3/64
eth1 UP 192.168.112.111/24 fe80::5054:ff:fe06:8dc5/64
eth2 UP 10.12.8.103/28 fe80::5054:ff:fec6:428f/64
[istacey@nfs-server02 ~]$ ip --brief a s
lo UNKNOWN 127.0.0.1/8 ::1/128
eth0 UP 10.12.6.112/25 fe80::5054:ff:fef5:765e/64
eth1 UP 192.168.112.112/24 fe80::5054:ff:fead:fa64/64
eth2 UP 10.12.8.104/28 fe80::5054:ff:fef5:13de/64
VIP DETAILS:
VIP – NSF nfsvip 10.12.8.102
NSF_01 nfs-server01 10.12.8.103
NSF_02 nfs-server02 10.12.8.104
Configure keepalived
Server 1
[istacey@nfs-server01 ~]$ cat /etc/keepalived/keepalived.conf
! Configuration File for keepalived
vrrp_instance VI_1 {
state MASTER
interface eth2
virtual_router_id 51
priority 255
advert_int 1
authentication {
auth_type PASS
auth_pass 1111
}
virtual_ipaddress {
10.12.8.102
}
}
Server 2:
[istacey@nfs-server02 ~]$ cat /etc/keepalived/keepalived.conf
! Configuration File for keepalived
vrrp_instance VI_1 {
state BACKUP
interface eth2
virtual_router_id 51
priority 254
advert_int 1
authentication {
auth_type PASS
auth_pass 1111
}
virtual_ipaddress {
10.12.8.102
}
}Test with ping:
[istacey@nfs-server02 ~]$ ping 10.12.8.102
PING 10.12.8.102 (10.12.8.102) 56(84) bytes of data.
From 10.12.8.104 icmp_seq=1 Destination Host Unreachable
From 10.12.8.104 icmp_seq=2 Destination Host Unreachable
From 10.12.8.104 icmp_seq=3 Destination Host Unreachable
From 10.12.8.104 icmp_seq=4 Destination Host Unreachable
^C
--- 10.12.8.102 ping statistics ---
4 packets transmitted, 0 received, +4 errors, 100% packet loss, time 2999ms
pipe 4
[istacey@nfs-server02 ~]$
[istacey@nfs-server01 ~]$ sudo systemctl start keepalived
[istacey@nfs-server02 ~]$ sudo systemctl start keepalived
[istacey@nfs-server02 ~]$ ping 10.12.8.102
PING 10.12.8.102 (10.12.8.102) 56(84) bytes of data.
64 bytes from 10.12.8.102: icmp_seq=1 ttl=64 time=0.123 ms
64 bytes from 10.12.8.102: icmp_seq=2 ttl=64 time=0.116 ms
64 bytes from 10.12.8.102: icmp_seq=3 ttl=64 time=0.104 msShow VIP:
[istacey@nfs-server01 ~]$ ip --brief a s
lo UNKNOWN 127.0.0.1/8 ::1/128
eth0 UP 10.12.6.111/25 fe80::5054:ff:fe79:79b3/64
eth1 UP 192.168.112.111/24 fe80::5054:ff:fe06:8dc5/64
eth2 UP 10.12.8.103/28 10.12.8.102/32 fe80::5054:ff:fec6:428f/64
[istacey@nfs-server01 ~]$Create SFTP chroot jail
Create the sftpusers group and the user on both servers:
[istacey@nfs-server01 ~]$ sudo groupadd -g 15000 nfsrsync
[istacey@nfs-server01 ~]$ sudo groupadd -g 15001 vmnfs1
[istacey@nfs-server01 ~]$ sudo groupadd -g 15002 sftpusers
[istacey@nfs-server01 ~]$ sudo useradd -u 15000 -g nfsrsync nfsrsync
[istacey@nfs-server01 ~]$ sudo useradd -u 15001 -g vmnfs1 vmnfs1
[istacey@nfs-server01 ~]$ sudo usermod -aG sftpusers,nfsrsync vmnfs1
[istacey@nfs-server01 ~]$ sudo mkdir /NFS/vmnfs1
[istacey@nfs-server01 ~]$ sudo mkdir /NFS/vmnfs1/home
[istacey@nfs-server01 ~]$ sudo mkdir /NFS/vmnfs1/home/voucher-management
[istacey@nfs-server01 ~]$ sudo chown vmnfs1:sftpusers /NFS/vmnfs1/homeNote, change permission for the users chrooted “home” directory only. It’s important to leave everything else with the default root permissions.
[istacey@nfs-server01 ~]$ find /NFS -type d -exec ls -ld {} \;
drwxr-xr-x. 3 root root 20 Jul 20 15:52 /NFS
drwxr-xr-x 3 root root 18 Jul 20 15:00 /NFS/vmnfs1
drwxr-xr-x 3 vmnfs1 sftpusers 52 Jul 20 15:16 /NFS/vmnfs1/home
drwxrwxrwx 2 vmnfs1 nfsrsync 59 Jul 20 15:31 /NFS/vmnfs1/home/voucher-managementUpdate ssh and restart the service:
[istacey@nfs-server01 ~]$ sudo vi /etc/ssh/sshd_config
[istacey@nfs-server01 ~]$ sudo cat /etc/ssh/sshd_config | grep Subsys -A3
#Subsystem sftp /usr/libexec/openssh/sftp-server
Subsystem sftp internal-sftp -d /home
Match Group sftpusers
ChrootDirectory /NFS/%u
ForceCommand internal-sftp -d /home/voucher-management
[istacey@nfs-server01 ~]$ sudo systemctl restart sshd
Note: the ForceCommand option drops the sftp user into a subdirectory
To test first check ssh, this should throw an error:
[istacey@nfs-server02 ~]$ ssh vmnfs1@nfs-server01
vmnfs1@nfs-server01's password:
Last login: Tue Jul 20 15:13:33 2021 from nfs-server02-om.ocs.a1.hr
/bin/bash: No such file or directory
Connection to nfs-server01 closed.
[istacey@nfs-server02 ~]$
OR:
[istacey@nfs-server02 ~]$ ssh vmnfs1@nfs-server01
vmnfs1@nfs-server01's password:
This service allows sftp connections only.
Connection to nfs-server01 closed.
[istacey@nfs-server02 ~]$The user can no longer connect via ssh. Let’s try sftp:
[istacey@nfs-server02 ~]$ sftp vmnfs1@nfs-server01
vmnfs1@nfs-server01's password:
Connected to nfs-server01.
sftp> pwd
Remote working directory: /home/voucher-management
sftp> ls
testfile testfile1 testfiledate
sftp> quit
[istacey@nfs-server02 ~]$As required the user is dropped into the /home/voucher-management (/NFS/vmnfs1/home/voucher-management/ on the server).
Finally make sure a regular user can still log in via ssh without the chroot restrictions and we’re done with this part, successfully configuring the sftp server with a jailed chroot user.
Configure rsync
As we are only using local storage and not shared storage, we will synchronize the folders with rsync
On both servers I created a user account called nfsrsync, verified folder owership and permissions, generated and copied ssh keys.
[nfsrsync@nfs-server01 ~]$ ssh-keygen -t rsa
[nfsrsync@nfs-server01 .ssh]$ cp id_rsa.pub authorized_keys
[nfsrsync@nfs-server01 ~]$ ssh-copy-id nfs-server02
[nfsrsync@nfs-server01 .ssh]$ scp id_rsa* nfs-server02:~/.ssh/Add cron job to run rsync in both directions with a push. I chose not to run rsync as a daemon for this solution
[nfsrsync@nfs-server01 ~]$ crontab -l
*/5 * * * * rsync -rt /NFS/vmnfs1/home/voucher-management/ nfsrsync@nfs-server02:/NFS/vmnfs1/home/voucher-management/
[nfsrsync@nfs-server02 ~]$ crontab -l
*/5 * * * * rsync -rt /NFS/vmnfs1/home/voucher-management/ nfsrsync@nfs-server01:/NFS/vmnfs1/home/voucher-management/
[nfsrsync@nfs-server02 ~]$Configure NFS
On both servers:
[istacey@nfs-server01 ~]$ sudo vi /etc/exports
[istacey@nfs-server01 ~]$ cat /etc/exports
/NFS/vmnfs1/home/voucher-management *(rw,no_root_squash)
[istacey@nfs-server01 ~]$ sudo systemctl start nfs-serverVerify with showmount and test mounting the share, from server 2:
[istacey@nfs-server02 ~]$ sudo mount nfs-server01:/NFS/vmnfs1/home/voucher-management /mnt
[istacey@nfs-server02 ~]$ df -h /mnt
Filesystem Size Used Avail Use% Mounted on
nfs-server01:/NFS/vmnfs1/home/voucher-management 100G 33M 100G 1% /mnt
[istacey@nfs-server02 ~]$ mount | grep nfs4
nfs-server01:/NFS/vmnfs1/home/voucher-management on /mnt type nfs4 (rw,relatime,vers=4.1,rsize=1048576,wsize=1048576,namlen=255,hard,proto=tcp,timeo=600,retrans=2,sec=sys,clientaddr=10.12.6.112,local_lock=none,addr=10.12.6.111)
[istacey@nfs-server02 ~]$
[istacey@nfs-server02 ~]$ find /mnt
/mnt
/mnt/testfile
/mnt/testfile1
/mnt/testfiledate
[istacey@nfs-server02 ~]$And we are done.
References
Keepalived: https://www.redhat.com/sysadmin/keepalived-basics
rsync: https://www.atlantic.net/vps-hosting/how-to-use-rsync-copy-sync-files-servers/
chroot jail: https://access.redhat.com/solutions/2399571 , ForceCommand: https://serverfault.com/questions/704869/forward-sftp-user-to-chroot-subdirectory-after-authentication